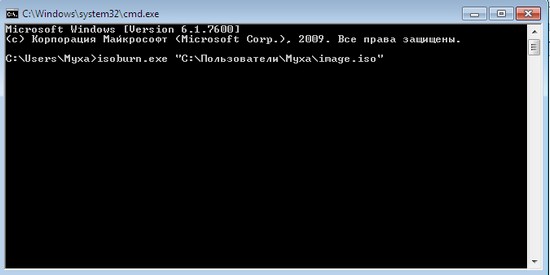Итак, Вы решились ставить операционную систему! Образ скачан... Программа HashTab Вами скачана (отсюда), установлена, контрольные суммы скачанного образа(курсор на образ, щелчёк правой кнопкой, в выпавшем меню -Свойства-Контрольные суммы) совпали с указанными в раздаче... [cut noguest=Смотрим здесь]

 [/cut]Теперь необходимо записать образ на диск. Какую болванку выбрать для этого? Многие используют RW... Лично я тоже предпочитаю их, ибо никто не хранит образы на болванках вечно, но существует одно большое НО! RW - болванка, особенно используемая неоднократно, частенько повреждается, царапается и запись образа на неё не совпадает с оригиналом! Если речь идёт о записи фильма, то Вы, зачастую, даже не заметите разницы, но когда речь идёт о записи операционной системы - это чревато неправильной установкой системы, синими экранами смерти в процессе установки и прочими "прелестями"... Таким образом понятно, что запись (точнее - её качество) на болванку надо обязательно проверять! Как это сделать? Продемонстрирую процесс записи на примере нескольких, наиболее распостранённых программ... Начнём с бесплатной, но при этом - очень качественной ImgBurn 2.5 (саму программу Вы легко найдёте в Интернете, также легко найдёте русификатор к ней...)
[/cut]Теперь необходимо записать образ на диск. Какую болванку выбрать для этого? Многие используют RW... Лично я тоже предпочитаю их, ибо никто не хранит образы на болванках вечно, но существует одно большое НО! RW - болванка, особенно используемая неоднократно, частенько повреждается, царапается и запись образа на неё не совпадает с оригиналом! Если речь идёт о записи фильма, то Вы, зачастую, даже не заметите разницы, но когда речь идёт о записи операционной системы - это чревато неправильной установкой системы, синими экранами смерти в процессе установки и прочими "прелестями"... Таким образом понятно, что запись (точнее - её качество) на болванку надо обязательно проверять! Как это сделать? Продемонстрирую процесс записи на примере нескольких, наиболее распостранённых программ... Начнём с бесплатной, но при этом - очень качественной ImgBurn 2.5 (саму программу Вы легко найдёте в Интернете, также легко найдёте русификатор к ней...)
Итак, смотрим на скрины[cut noguest=Запись дистрибутива операционной системы с помощью программы ImgBurn 2.5 с последующей проверкой качества записи...]







 [/cut]
[/cut]
[cut noguest=Запись дистрибутива операционной системы с помощью программы Ashampoo Burning Studio 8]











Как Вы понимаете, такой диск не пригоден для установки с него операционной системы...
 [/cut]
[/cut]
[cut noguest=Запись дистрибутива операционной системы с помощью программы UltraISO]
Следует отметить, что своего модуля записи UltraISO не имеет и использует программы, установленные у Вас на компьютере, в данном случае это модуль от Неро...







 [/cut]
[/cut]
Ну и конечно горячо любимая большинством пользователей Неро... Для записи дистрибутивов рекомендуется использовать Неро 6. (К сожалению, уже в Висте Неро 6 некоторых версий, переделанных "народными умельцами", в частности Nero 6 Reloaded, не работает, и в Семёрке - тем более, точнее - работает и глючит одновременно...). Процесс записи на скринах представлен с использованием Nero Start Smart и Nero Express, они интуитивно понятны даже начинающему пользователю.
[cut noguest=Запись образа диска с помощью Неро 6...]




 [/cut]
[/cut]
Но может случиться и так, что диск записан, а проверка не использовалась... Как же узнать, правильно ли он записан?
Можно использовать программу Nero CD-DVD Speed 4.7.7.16, Ещё недавно она свободно лежала на сайте Неро бесплатно, а теперь её заменили платными версиями... Но не беда, она входит в пакет программ Неро 6 и устанавливается вместе с ним... (Более поздние версии Неро имеют аналогичные программы в составе пакета...) [cut noguest=Использование программы Nero CD-DVD Speed 4.7.7.16 для проверки качества записанного диска...]


 [/cut]
[/cut]
Но, к сожалению, иногда и эта, без сомнения, очень полезная программа ошибается... Как же проверить записанный диск со 100% уверенностью? Это возможно с использованием проверки контрольных сумм и сравнения их с контрольными суммами образа диска... Вы уже видели, как это делается в UltraISO, но далеко не каждый использует эту программу! Есть более простой вариант проверки: Скачиваем с оф. сайта программу CD/DVD shot 3.0 (32 bit + 64 bit), отсюда скачиваем http://wgapatcher.ru/index.php?p=cdshot В папке программы входим в папку ReleaseStatic и запускаем экзешник, указываем дисковод с диском и нажимаем на кнопку Хэш... Программа проверяет хэш диска и , после проверки, указывает его в окошке, а так же сохраняет в папке с программой (ReleaseStatic) в текстовом документе cdshot.txt...
Сравниваем полученные контрольные суммы с указанными в раздаче... Если совпадают, значит образ диска на 100% записан правильно и совпадает с выложенным в раздаче до последнего бита... С него можно смело ставить операционную систему!
[cut noguest=Вот так это выглядит на скринах...]Из под ХР

А это - из под Вин7 [/cut]
[/cut]
P.S. В Windows 7 иногда случается, что програмка работает ТОЛЬКО из под учётной записи администратора! [cut noguest=Создаётся так]Запускаем командную строку повышенного уровня, используя ярлык Command Prompt (Командная строка), или набрав cmd в поле поиска в меню Start (Пуск), щелкнув на иконке командной строки правой кнопкой мыши и выбрав пункт Run as administrator (Запуск от имени администратора).
Затем, вводим команду (можно копировать и вставить) и нажимаем Enter (Ввод):
net user administrator /active:yes
После рестарта, учетная запись Администратора будет доступна для выбора на экране приветствия, наряду с другими созданными учетными записями. Используйте ее, как и любую другую учетную запись. Будьте осторожны, так как она еще не имеет пароля, и установить его будет не лишним.
Если возникнет необходимость отключить учетную запись Администратора и сделать ее скрытой, введите следующую команду в командной строке повышенного уровня и нажмите Enter (Ввод):
net user administrator /active:no
ЗЫ: стоит добавить, что в русских версиях 7-ки соответственно и админ русский, т.е. в командной строке надо набирать net user Администратор /active:yes
Плюсы:
+ Все программы будут запускаться от именни администратора
+ Нет необходимости отключать UAC (Контроль учётных записей)
+ Нет необходимости пропатчивать Sidebar, так как нет необходимости отключать UAC (Контроль учётных записей) 
Минусы:
- Все программы (соответственно и вирусы) будут запускаться от именни администратора
[/cut]
Ну, и в заключение, стоит отметить, что в Windows 7 имеется встроенная программа для записи образа на диск... Пользование очень просто, но не рекомендую её использовать, так как регулировать скорость записи в ней нельзя... Вообще Майкрософт использует в своих операционных системы модули записи от компании Roxio. Никто не спорит, данная компания выпускает качественные программы, но по всеобщему мнению, стоит любым, самым надёжным программам попасть в руки Майкрософта и они начинают глючить...
[cut noguest=Запись образа диска средствами операционной системы Windows 7]






 [/cut]
[/cut]
Тем не менее, при записи диска средствами Windows 7 диск записался без ошибок, проверка проводилась сравнением хэша диска (определён с помощью программы CD/DVD shot 3.0 -см.выше) с хэшем образа, результат присутствует на скринах...
Итак, в продолжение темы... Оказывается, что широко известный и многими любимый DAEMON Tools Lite версии 4.35.5 имеет возможность писать образы, правда для этого он требует скачать программу Astroburn Lite... Вот [cut noguest=запись образа с помощью бесплатного DAEMON Tools Lite и бесплатной же Astroburn Lite 110-0069... ]










 [/cut]
[/cut]
©Viktor1964 (Виктор 1964)
Пы.Сы. В декабре 2009 я выложил эту тему на http://spa.ucoz.ua/forum/17-145-1 Но думаю, что и здесь она не помешает... Статья слегка отредактирована (буквально одна фраза) по результатам обсуждения на SPA...







 [/cut]Теперь необходимо записать образ на диск. Какую болванку выбрать для этого? Многие используют RW... Лично я тоже предпочитаю их, ибо никто не хранит образы на болванках вечно, но существует одно большое НО! RW - болванка, особенно используемая неоднократно, частенько повреждается, царапается и запись образа на неё не совпадает с оригиналом! Если речь идёт о записи фильма, то Вы, зачастую, даже не заметите разницы, но когда речь идёт о записи операционной системы - это чревато неправильной установкой системы, синими экранами смерти в процессе установки и прочими "прелестями"... Таким образом понятно, что запись (точнее - её качество) на болванку надо обязательно проверять! Как это сделать? Продемонстрирую процесс записи на примере нескольких, наиболее распостранённых программ... Начнём с бесплатной, но при этом - очень качественной ImgBurn 2.5 (саму программу Вы легко найдёте в Интернете, также легко найдёте русификатор к ней...)
[/cut]Теперь необходимо записать образ на диск. Какую болванку выбрать для этого? Многие используют RW... Лично я тоже предпочитаю их, ибо никто не хранит образы на болванках вечно, но существует одно большое НО! RW - болванка, особенно используемая неоднократно, частенько повреждается, царапается и запись образа на неё не совпадает с оригиналом! Если речь идёт о записи фильма, то Вы, зачастую, даже не заметите разницы, но когда речь идёт о записи операционной системы - это чревато неправильной установкой системы, синими экранами смерти в процессе установки и прочими "прелестями"... Таким образом понятно, что запись (точнее - её качество) на болванку надо обязательно проверять! Как это сделать? Продемонстрирую процесс записи на примере нескольких, наиболее распостранённых программ... Начнём с бесплатной, но при этом - очень качественной ImgBurn 2.5 (саму программу Вы легко найдёте в Интернете, также легко найдёте русификатор к ней...) 







 [/cut]
[/cut] 










 [/cut]
[/cut] 






 [/cut]
[/cut] 




 [/cut]
[/cut] 


 [/cut]
[/cut] 

 [/cut]
[/cut] 







 [/cut]
[/cut] 










 [/cut]
[/cut]